Jitsi – Videokonferenzsystem

Schnellzugriff
Jitsi-Meet des KMZ CW
Herzlich willkommen zu unserem neuen Videokommunikationsangebot Jitsi-Meet für die Nutzung in Schulen des Landkreises Calw.
Interesse? Sprechen Sie uns an!
Beauftragen Sie eine Person pro Schule mit der Beantragung der benötigten Zugänge.
Bitte kontaktieren Sie uns per Mail:
leitung@kmz-cw.de
Die Web-Adresse der Jitsi-Plattform ist
jitsi-mzcalw.inweb.de
TUTORIALS (YouTube):
Für Lehrende – bitte hier klicken….
Tipps für SchülerInnen & Teilnehmer…
Tipps für Grundschullehrkräfte…
Zugänge beantragen
Wie funktioniert Jists Meet
FAQ
DAS JITSI-MEET-ANGEBOT DES KMZ CALW
Die Videokommunikationslösung für Schulen des Landkreises Calw
Herzlich willkommen zu unserem neuen Videokommunikationsangebot Jitsi-Meet für die Nutzung in Schulen im Landkreis Calw. Dieses Angebot dient als niederschwellige Alternative und Ergänzung zu dem plattformbasierten Konferenzsystem in Moodle (BigBlueButton).
Als Lehrer/-in des Landkreises Calw können Sie unsere datenschutzkonforme Jitsi-Meet-Videokonferenz-Lösung kostenlos für die Kommunikation im schulischen Kontext nutzen.
Das neue Angebot steht Ihnen ab sofort zur Verfügung. Sprechen Sie uns an!
Zugänge für Lehrpersonen beantragen
Aus datenschutzrechtlichen Gründen bitten wir um Anmeldung durch eine verantwortliche Person pro Schule (Netzwerkbetreuer/-in, Multimediaberater/-in, Schulleitung), die auch intern einfache Bedienungshinweise und Unterstützung geben kann. Bitte kommunizieren Sie uns den Namen der Schule und die benötigte Anzahl der Zugänge per Mail an leitung@kmz-cw.de. Sie erhalten dann zeitnah eine Nachricht mit den Zugängen (anonyme Nutzernamen und Passwörter), die Sie dann in der Schule bitte an Ihre Kolleginnen und Kollegen weiterleiten. Geben Sie diese Zugangsdaten nie an Dritte wie Schülerinnen, Schülern oder Eltern weiter!
Schülerinnen und Schüler sowie andere Konferenzteilnehmer/-innen benötigen keine Registrierung, es muss ihnen lediglich der Name des Meetingraumes durch den Organisator des Meetings bekannt gemacht werden. (Optional – wir empfehlen dies unbedingt) Sichern Sie den Raum mit einem Passwort: Sollten Sie selbst aus technischen Gründen (Verbindungsabbrüche) aus der Konferenz ausscheiden, so können Sie die Konferenz nur dann wieder betreten, wenn Sie ein Passwort gesetzt haben. ACHTUNG: geben Sie dieses Passwort NICHT an ihre SuS weiter, dieses ist nur für Sie als ModeratorIn bestimmt! Wenn SuS rausfliegen können diese sich über den Lobbymodus weiterhin ohne Passwort wieder einloggen, Sie müssen dann den Zutritt erneut genehmigen.
(Alte Fassung gültig bis Januar 2021, bzw, wenn Sie OHNE LOBBYMODUS arbeiten: Schülerinnen und Schüler sowie andere Konferenzteilnehmer/-innen benötigen keine Registrierung, es muss ihnen lediglich der Name des Meetingraumes und das zu vergebende Zugangspasswort (unsere Empfehlung!) durch den Organisator des Meetings bekannt gemacht werden.)
WIE FUNKTIONIERT JITSI-MEET?
Welche Funktionen bietet Jitsi-Meet?
- Videokonferenzen: Jitsi-Meet ermöglicht Video- oder Audiochats mit einem oder mehreren Kommunikationsteilnehmern.
- Desktop-Freigabe/Screen-Sharing: Durch die Freigabe Ihres Computer-Desktops oder eines Fensters können Sie anderen Teilnehmer/-innen Inhalte wie Präsentationen, Dokumente bzw. beliebige Fensterinhalte Ihres Computers zeigen.
- Chat: Jitsi-Meet verfügt über eine integrierte Chat-Funktion. Damit können Sie Kommentare, Fragen, Antworten, etc., synchron mit allen Konferenz-Teilnehmer/-innen teilen.
Was wird für die Nutzung benötigt?
Welche technischen Voraussetzungen benötige ich, um Jitsi-Meet zu nutzen?
- Webcam/Mikrofon: Für die Bild-/Video- und Audio-Übertragung benötigen Sie ein Endgerät mit einer Webcam und einem Mikrofon. Diese beiden können fest im Endgerät integriert sein (Tablets, Laptops, Smartphone) oder per USB an das Gerät angeschlossen werden.
- Software: Zur Nutzung benötigen Sie einen Webbrowser wie Chrome / Chromium oder die App Medienzentrum Klassenraum für das Smartphone / Tablet (App für Android bzw. iOS).
Hinweis: Mozilla Firefox oder MS Internet-Explorer werden hier nicht unterstützt. - Zugang zum Jitsi-Meet-Server des KMZ CW: Als Lehrer/-in des Landkreises Calw können Sie unsere verschlüsselte Jitsi-Videokonferenz-Lösung kostenlos für die Kommunikation im schulischen Kontext nutzen. Um Beantragung eines Zugangs wird durch die Schule (eine Person, der Admin oder Schulleitung!) gebeten. Beantragen Sie die gewünschte Anzahl an Lehrer-Accounts per Mail: leitung@kmz-cw.de
-
Webadresse: jitsi-mzcalw.inweb.de
Organisatorisch-technische Informationen:
- Jitsi-Meet im schulischen Netzwerk: Im Schulnetzwerk werden durch die Firewall häufig die Ports TCP-443 (HTTPS) und UDP-10000 (Video Stream) ausgeschaltet. Bitten Sie ihren zuständigen Admin, diese Ports freizuschalten.
- Browserwahl: Jitsi funktioniert ausschließlich mit dem Chrome bzw. Chromium Browser. Empfehlung für Lehrpersonen!
- Teilnehmer kommen am einfachsten mit der App Medienzentrum Klassenraum zurecht.
- Bitte schützen Sie den Zugang zu einem Konferenzraum durch ein Passwort, dass Sie Ihren TeilnehmerInnen mitteilen.
- Schlechte Verbindung: Bei schlechter Verbindungsgeschwindigkeit bzw. Bild- und Tonstörungen kann durch das Ausschalten von Kamera und Mikrofon bei den Teilnehmer/-innen eine deutlich stabilere Konferenz abgehalten werden. In diesem Fall sollen lediglich die sprechenden, aktiven Konferenzteilnehmer Kamera und Mikrofon ein- bzw. nach Beenden des Beitrags wieder ausschalten.
Wie gehe ich vor? – Anleitung für die Konferenzleitung (Lehrende)
Teilnehmer/-innen und Konferenzleitung sollten sich mit den Inhalten und technischen Voraussetzungen im Vorfeld auseinandersetzen. Das nachfolgende Video des Medienzentrums Mittelbaden gibt einen guten Überblick. (Link: https://youtu.be/Hd6DONqKm9w)
Sie sehen gerade einen Platzhalterinhalt von YouTube. Um auf den eigentlichen Inhalt zuzugreifen, klicken Sie auf die Schaltfläche unten. Bitte beachten Sie, dass dabei Daten an Drittanbieter weitergegeben werden.
Mehr Informationen- Gehen Sie über jitsi-mzcalw.inweb.de auf unseren Jitsi-Server.
- Vergeben Sie einen Namen für den gewünschten Konferenzraum und ein Zugangspasswort.
Sie können zukünftig beliebig viele Räume anlegen und mit unterschiedlichen Teilnehmern teilen. Bitte verwenden Sie nicht irgendwelche Namen bei der Raumbenennung. Seien Sie dabei etwas kreativ und überlegen Sie sich individuelle Bezeichnungen. Bei Konferenzräumen mit einfachen Namen aus dem Schulleben wie „GLK“, „Steuergruppe“, „MEPTeam“ etc. könnte es zu Überschneidungen mit anderen Konferenzen geben. Oder ”Spassvögel“ könnten Ihre Konferenzen leicht „hacken“ und bewusst stören (Zoom Hacking!). Verwenden Sie Konferenzraumbezeichnungen wie „AlbRSKl6b“ oder „Frz6b2020“ , in denen Sie z.B. Schulname, Klasse, Fach, … kodieren. Bitte benutzen Sie für die Namen der Konferenz-Räume ausschließlich die Buchstaben a-z (ohne Umlaute) und die Ziffern 0-9. Die Verwendung von Sonderzeichen oder Umlauten ist nicht möglich.
Vergeben Sie im selben Dialogfenster ein einfaches Zugangspasswort, das Sie mit der Eingabetste abschließen müssen! - Starten Sie die Konferenz nun über die Schaltfläche/den Button „Ich bin der Organisator“.
- Geben Sie im nächsten Schritt Ihre Zugangsdaten ein, die Sie von uns erhalten haben.
- Jetzt sind Sie als einziger Teilnehmer im Konferenzraum. Unten links, unter „i“, können Sie den Link zum Konferenzraum abrufen und kopieren. Kommunizieren Sie den Link den gewünschten Teilnehmer/-innen. Sie können den Konferenzraum durch Drücken des roten Hörers wieder verlassen.
- Kurz vor offiziellem Konferenzbeginn (5-15 min) gehen Sie einfach wieder auf jitsi-mzcalw-inweb.de . Wenn Sie die Seite vom gleichen Gerät und Browser (Chrome) aufrufen, werden Sie Ihren Konferenzraum gleich als Vorschlag angezeigt bekommen.
- Als weitere Zugangsmöglichkeit können Sie auch direkt den Link verwenden, den Sie an Ihre Teilnehmern verschickt haben.
Weitere praktische TIPPS:
- Betreten Sie als Erste/Erster den Konferenzraum – verlassen Sie ihn, nachdem die TeilnehmerInnen den Raum verlassen haben als Letzte/Letzter.
- Begrüßung der Teilnehmenden/TN: Sie können Ihre TN, die nacheinander den Raum betreten werden, begrüßen. Durch die Funktion Bildschirm freigeben, können Sie aber auch eine Begrüßungsfolie anzeigen lassen. Vergessen Sie nicht in dieser Phase, bei Bedarf, das Mikrophon stumm zu schalten.
- Hinweise für TN: In den ersten Konferenzen empfiehlt es sich, gleich zu Beginn den TN zu erklären, wie Sie Ihr Mikrophon an- und ausschalten können. Ebenfalls lohnt es sich in diesem Rahmen auf die wichtigsten Funktionen von Jitsi einzugehen, wie z.B „wo ist der Chat?“, „wie hinterlege ich meinen Namen?“, etc. Da diese Form der Konferenz für einige TN neu und ungewohnt ist, ist es empfehlenswert „Do´s and Dont´s“ in Videokonferenzen anzusprechen. Zahlreiche Ideen dazu finden Sie im Internet.
Erklärvideos für Schülerinnen & Schüler/Teilnehmer/-innen und Lehrpersonen
- Bitte empfehlen Sie den Teilnehmer/-innen (Schüler/Eltern …) zur Einführung das nachfolgende Erklärvideo (Video der Hopp Foundation: https://youtu.be/1TAeGxfU3KU).
Sie sehen gerade einen Platzhalterinhalt von YouTube. Um auf den eigentlichen Inhalt zuzugreifen, klicken Sie auf die Schaltfläche unten. Bitte beachten Sie, dass dabei Daten an Drittanbieter weitergegeben werden.
Mehr InformationenDigitaler Unterricht mit dem Videokonferenztool Jitsi – Tipps für SchülerInnen und TeilneehmerInnen
Sie sehen gerade einen Platzhalterinhalt von YouTube. Um auf den eigentlichen Inhalt zuzugreifen, klicken Sie auf die Schaltfläche unten. Bitte beachten Sie, dass dabei Daten an Drittanbieter weitergegeben werden.
Mehr InformationenDigitaler Unterricht mit dem Videokonferenztool Jitsi – Tipps für Grundschullehrkräfte
Sie sehen gerade einen Platzhalterinhalt von YouTube. Um auf den eigentlichen Inhalt zuzugreifen, klicken Sie auf die Schaltfläche unten. Bitte beachten Sie, dass dabei Daten an Drittanbieter weitergegeben werden.
Mehr InformationenDigitaler Unterricht mit dem Videokonferenztool Jitsi – kurz erklärt für Lehrkräfte
FAQ
-
Welchen Browser soll ich nutzen?
Eine 100%ige Kompatibilität ist nur mit Chrome gewährleistet – andere Browser können sowohl bei Referent als auch Teilnehmenden zu Problemen führen. Deshalb empfehlen wir dringend, den Browser Chrome zu nutzen.
Chrome können Sie hier herunterladen: Download für Windows PC/ MacOS
-
Werden meine Räume nach der Nutzung gelöscht? Was muss ich beim Anlegen der Räume beachten?
Nein, die Räume sind durch verlassen des Meetings immer noch offen, d.h. jeder der einen Zugang zu Ihren Meeting erhalten hat kann sich in diesem Raum wieder treffen.
Allerdings starten unseren Server nachts um 4.00 Uhr standardmäßig neu. Alle Räume sind dann ab diesem Zeitpunkt wieder leer und können nicht mehr betreten werden, solange Sie diesen nicht wieder als Organisator reaktivieren – also mit Ihren Zugangsdaten anmelden. -
Video- und Audiofunktion lassen sich nicht einschalten
Im Schulnetzwerk werden, durch die Firewall, häufig die Ports TCP-443 (HTTPS) und UDP-10000 (Video Stream) blockiert. Sollten Sie Video- oder Audiokonferenzen z.B. aus dem Rektorat durchführen wollen, vergewissern Sie sich bitte bei Ihrem Dienstleister oder Netzwerkbetreuer, dass diese Ports zur Verfügung stehen.
-
Warum erscheinen Teilnehmer manchmal doppelt in der Konferenz?
Schließt man die App ohne Beenden oder schließt den Browser ohne sich abzumelden und nimmt dann wieder am Meeting teil, erscheint man doppelt. Dies ist Softwarebedingt so und wird evtl. durch ein Update zeitnah behoben.
Wir starten unseren Server nachts um 4.00 Uhr standardmäßig neu. Alle Räume sind dann am nächsten Tag wieder leer. -
Warum muss ich mich jeden Tag mit meinen Zugangsdaten neu anmelden?
Bisher reichte die einmalige Erstellung eines Meetingraumes und dieser war dann immer offen. Dies hatte aber auch einige Nachteile, wie „Geister“ – also Teilnehmer die nicht mehr online sind – oder eben die Möglichkeit dass jeder diesen Raum am nächsten Tag weiter nutzen konnte. Seit dem 16.05.2020 starten unsere Server jeden Tag um 4:00 Uhr neu. Dies hat zur Folge, dass alle Meetings gelöscht werden und jeden Tag neu erstellt werden müssen.
Ihre alten Meetings bleiben allerdings im Browserverlauf so lange stehen, bis sie den Cache Ihres Browsers löschen. Sie können diese also imm wieder mit Anmeldung neu nutzen.
-
Wie verwende ich Jitsi Meet über ein Tablet oder Smartphone?
- Die Medienzentren in Baden Württemberg haben dazu eine eigene App „Medienzentrum Klassenraum“. Diese App ist identisch mit den älteren Apps Jitsi Meet und digitales Klassenzimmer. Oberfläche und Bedienung dieser Apps sind identisch. Sie unterscheiden sich lediglich in der Sicherheit und in der vereinfachten Anmeldung, indem Sie beim Starten der App nach dem Sitz des Medienzentrums gefragt werden. Wählen Sie hier das MEdienzentrum CALW aus. Die App übernimmt dann alle nötigen Einstellungen selbständig.
-
Einige meiner SuS sind in „meinem Raum“ – ich kann diese aber nicht sehen.
Bitte nutzen Sie aus diesem Grund nur noch die App „Medienzentrum Klassenraum“! Dies kann bei Nutzung der Apps Jitsi Meet(1) oder digitales Klassenzimmer(2) passieren!
Ihre SuS sind nicht im gleichen Raum, sie sind in einem Raum der den gleichen Namen hat! Dies passiert, wenn man nicht auf unserem Server ist. Bei der App (1)&(2) kann dies relativ leicht passieren, da in der App standardmäßig nicht unser Server hinterlegt ist.
-
Ich erhalte eine Fehlermeldung, wenn ich einen Raum erstelle / erhalte keinen Zugriff auf meinen Raum.
- Bitte vergewissern Sie sich, dass sie den richtigen Browser verwenden. Eine 100%ige Kompatibilität ist nur mit Chrome gewährleistet – andere Browser können sowohl bei Referent als auch Teilnehmenden zu Problemen führen. Deshalb empfehlen wir dringend, den Browser Chrome zu nutzen. Auch die neuste Version des Browsers „Firefox“ lässt sich verwenden. Chrome können Sie hier herunterladen: Download für Windows PC/ MacOS
- Wenn Sie dem Meeting einen Namen geben, dürfen Sie keine Sonderzeichen oder Leerzeichen verwenden. Nutzen Sie nur Groß-, Kleinbuchstaben und Zahlen.
-
Kann der Organisator die Zugangsdaten an andere Lehrkräfte weitergeben?
Insofern weitere Lehrkräfte eigene Konferenzräume erstellen möchten und durch den Organisator vorab eine Schulung an die Lehrkräfte erfolgte, können die Zugangsdaten zur Raumerstellung an weitere Lehrkräfte weitergegeben werden.
-
Muss ich als Organisator für die gesamte Länge der Konferenz im Raum anwesend sein?
Der Organisator muss nur zu Beginn der Konferenz im Raum anwesend sein. Sobald mehrere Teilnehmer den Raum betreten haben, kann der Organisator den Raum verlassen. Die Konferenz wird beendet und der Raum geschlossen, sobald der letzte Teilnehmer den Raum verlässt.
-
Wenn ich mich mit einem anderen Computer bei Jitsi anmelde sind meine zuvor erstellten Räume weg
Jitsi speichert Ihre Räume im Zwischenspeicher des Webbrowsers oder in der App. Wenn Sie nun mit einem anderen Gerät auf den Server zugreifen, werden Ihnen die zuvor erstellten Räume erst angezeigt, wenn sie die Namen dieser Räume in das Suchfeld eingeben.
-
Warum ist das Passwort das ich für einen Raum vergeben hatte, plötzlich weg?
Die Passwörter der Konferenz-Räume werden nach Verlassen des letzten Teilnehmers zurückgesetzt. Kurz vor Konferenzbeginn muss ein Passwort erneut gesetzt werden.
-
Kann man eine Konferenz vordatieren also schon erstellen und Einladungen verteilen aber noch nicht gleich beginnen?
Ja das funktioniert. Bereiten Sie wie oben beschrieben einen Raum vor. Wenn Sie kurz vor Konferenzbeginn vom gleichen Gerät im gleichen Browser wieder auf unseren Jitsiserver gehen, erhalten Sie den bereits erstellten Raum als Vorschlag und können diesem beitreten. Teilnehmerinnen können den Raum erst betreten, wenn Sie als Organisator angemeldet sind.
-
Wie versende ich die Einladungen zu meiner Konferenz?
Unten links, unter „i“, können Sie den Link zum Konferenzraum abrufen und kopieren. Diesen können Sie dann entsprechend mit den gewünschten Teilnehmern kommunizieren.
-
Gibt es auch eine App?
Es gibt die kostenlose App „Medienzentrum Klassenraum! für iOS und Android.
Wir empfehlen allerdings als Organisator die Nutzung eines Laptops mit google Chrome!
-
Kann man auch Dateien/Arbeitsblätter über Jitsi verteilen?
Nein, dies ist leider nicht möglich.
-
Wie viele Teilnehmer können gleichzeitig an einer Konferenz teilnehmen?
Eine Videokonferenz von 15 bis 25 Teilnehmern ist unter idealen Bedingungen ohne Probleme möglich. Leider zeigt uns die Erfahrungen, dass diese idealen Bedingungen mit SuS in den meisten Fällen utopisch sind. Deshalb empfehlen wir Gruppengrößen von nicht mehr als 12 Teilnehmern. Ein „Normaler Unterricht über eine Videokonferenz ist so selbstverständlich nicht 1:1 umsetzbar und von Grund auf sowieso nicht sinnvoll! Beim digitalen Unterrichten sind beispielsweise Methoden wie „Flipped Classroom“ wesentlich effektiver. Wenn Sie doch mit mehr als 12 Personen arbeiten wollen beachten Sie bitte folgendes: Ab einer Teilnehmerzahl von 15 Personen sollten die Teilnehmer jedoch die Video- und Audiofunktion ausschalten um eine reibungslose Übertragung zu ermöglichen. Auch ist es möglich, dass Teilnehmer, die mit dem falschen Browser oder einer schlechten Internetverbindung an der Konferenz teilnehmen, die Übertragung stören könnten. Der Organisator kann in den Einstellungen veranlassen, dass beim Betreten des Raumes die Audiofunktion aller Teilnehmer ausgeschalten ist.
Wir empfehlen den Einsatz von Jitsi in kleineren Gruppen (Fachschaften, Lerngruppen, Organisationsteams). Hier können alle Teilnehmer sich gegenseitig sehen. Größere Gesamtlehrerkonferenzen können nur unter Berücksichtigung der oben genannten Punkte über Jitsi gehalten werden.
Wir haben die Auslastung unserer Server nach großen Konferenzen überprüft. Hier war noch genügend Kapazität vorhanden. Das Problem liegt hier zum einen an der Anbindung der einzelnen Teilnehmer und deren Browser (falscher Browser etc…) und an der Architektur der Serversoftware. Jitsi ist kein Zoom und kann/will dieses nicht ersetzen. Der Datenschutz erlaubt uns leider im Moment keine sinnvolle andere Alternative. -
Wie sicher ist Jisti Meet?
Unser Jitsi Meet-Server ist in einem deutschen Rechenzentrum gehostet und arbeitet datenschutzkonform. Bei Nutzung eines Tablets/Handy und unserer App Medienzentrum Klassenraum bzw. einem PC/Laptop mit dem Browser google chrome können wir den Datenschutz garantieren.
Warteraum / Lobbymodus
Durch einfache Maßnahmen kann man diese Form der Störungen unterbinden bzw. erschweren. Sie bestimmen wer in eine Sitzung darf und wer nicht. Im Vorfeld muss in diesem Modus auch jeder Teilnehmende seinen Namen aktiv eintragen, so dass ersichtlich ist, wer sich anmelden will. Unbekannten Teilnhemer, die sogenannten „Fellow Jitser“ sind damit nicht mehr möglich, bzw, Sie können eine Teilnehmer im Vorfeld untersagen.
- Verwenden Sie nicht zu erratende Namen für den Konferenzraum: z.B. xyRealschuleMatheHerrSchulz6a
Fast jede Schule hat z.B. eine 6a, deswegen ist der Raumname „Klasse6a“ungeeignet. Er kann erraten werden (Störer) oder versehentlich (falls ungeschützt) von mehreren „6a“-Klassen verwendet werden. Dies führt dann zu einer Konferenz mit mehreren Lehrern mit ihren jeweiligen Klassen. - Nutzen Sie den Lobbymodus und schützen Sie damit ihre Videokonferenz: Nachdem Sie in Jitsi Ihren Konferenzraum erzeugt haben, sollten Sie Ihn mit dem Lobbymodus schützen. Sich einwählende Schüler werden damit erst in einem „Warteraum“ gehalten, bis Sie die Teilnahme an der Konferenz autorisieren. Bestehen Sie darauf, dass die Schüler ihren Namen und keine Pseudonyme verwenden. Störer verwenden in der Regel irgendwelche Phantasienamen.
So gehen Sie vor: Sie finden unten rechts in Ihrem Browserfenster ein orange/gelbes „Schutzschild“ (Sicherheitsoptionen).
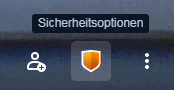
Hier betätigen Sie den Schalter, um den Lobbymodus zu aktivieren (GRÜN = aktiv).
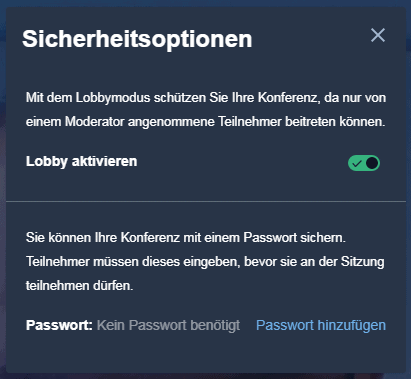
Ihre Schüler sehen bei Konferenzbeitritt dann erstmal nur den Hinweis „Beitritt anfragen…„
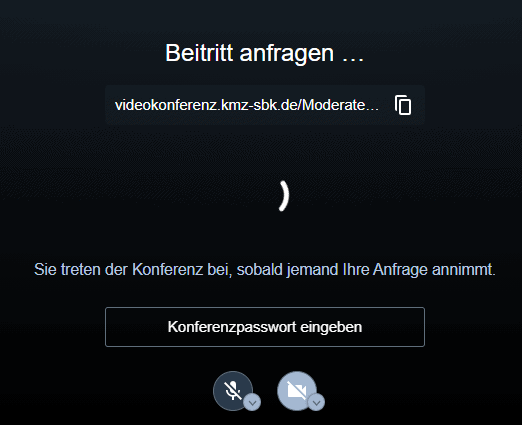
Als Lehrer erhalten Sie eine Beitrittsanfrage, die Sie bestätigen können. Wir empfehlen nur mit Vor-und Zuname beitreten zu lassen – SuS informieren nicht vergessen!
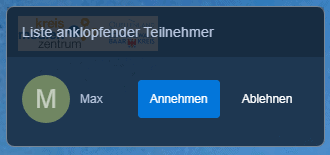
- (optional – wir empfehlen dies unbedingt) Sichern Sie den Raum mit einem Passwort: Sollten Sie selbst aus technischen Gründen (Verbindungsabbrüche) aus der Konferenz ausscheiden, so können Sie die Konferenz nur dann wieder betreten, wenn Sie ein Passwort gesetzt haben. ACHTUNG: geben Sie dieses Passwort NICHT an ihre SuS weiter, dieses ist nur für Sie als ModeratorIn bestimmt! Wenn SuS rausfliegen können diese sich über den Lobbymodus weiterhin ohne Passwort wieder einloggen, Sie müssen dann den Zutritt erneut genehmigen.
- Verwenden Sie nicht zu erratende Namen für den Konferenzraum: z.B. xyRealschuleMatheHerrSchulz6a